Learn To Sell Online
With Ecommerce
Providing actionable content for entrepreneurs building online stores.
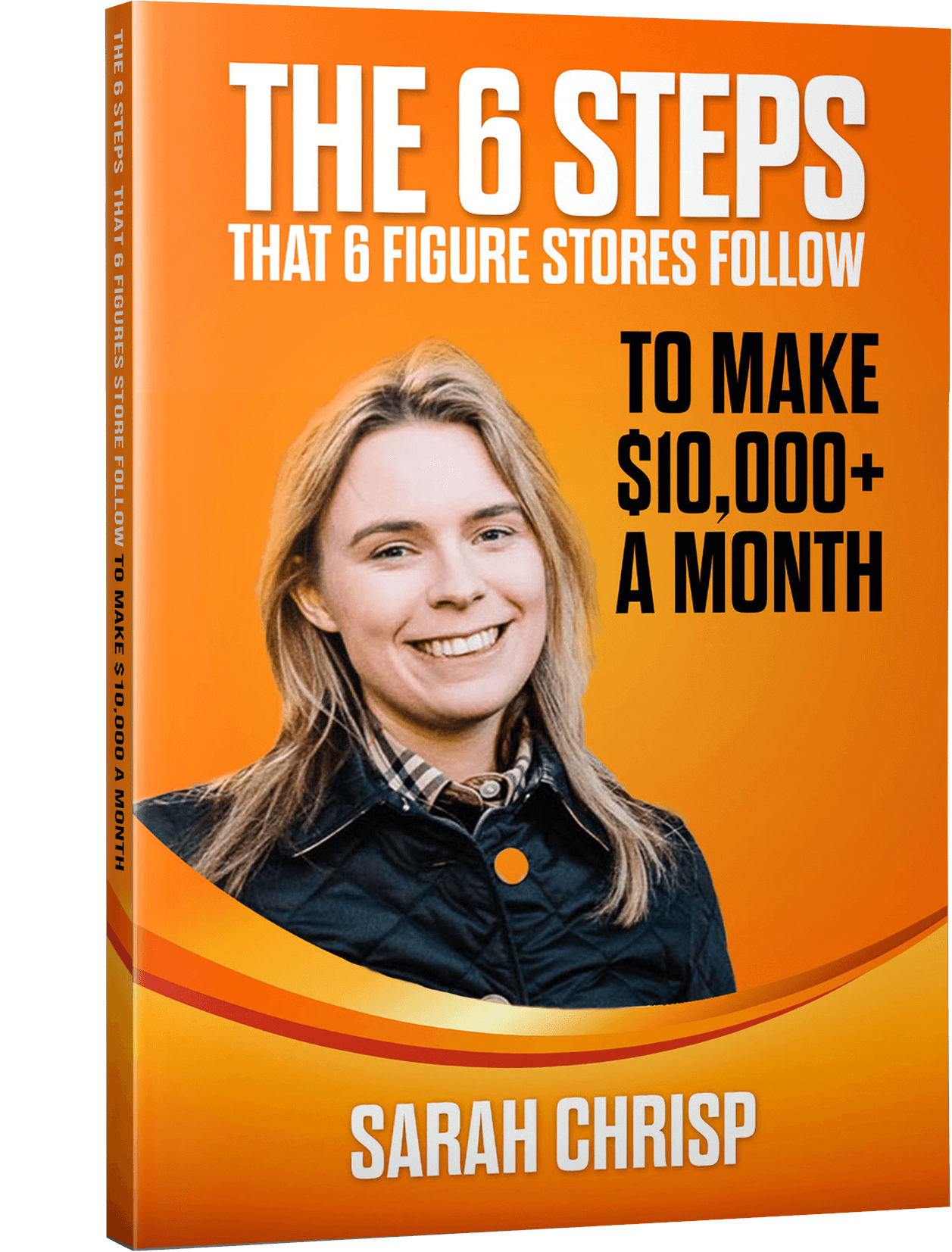
Every successful 6-figure store had to follow these 6 steps. Want to learn what they are? Sign up!
ABOUT WHOLESALE TED
Helping ecommerce entrepreneurs grow their stores & online presence
Here at Wholesale Ted, we’re passionate about creating videos & content for ecommerce entrepreneurs that are both educational and fun and the same time! Here is some of what you’ll see around here:
- Store case studies & successful product break-downs.
- Tutorials for ecommerce apps & online tools.
- Discussion on different product sourcing strategies such as Print On Demand, Dropshipping & Wholesale buying & selling with fulfillment centers.
- Sales psychology tactics to help you understand the humans behind the screen, that are buying your products!
- Tips to help you with the “legal stuff” such as how to add sales taxes in your store & how to create a refund policy.
If you either have an online store, or are in the process of setting one up, and want actionable content to help you on your entrepreneurial journey, then consider subscribing to Wholesale Ted today!
